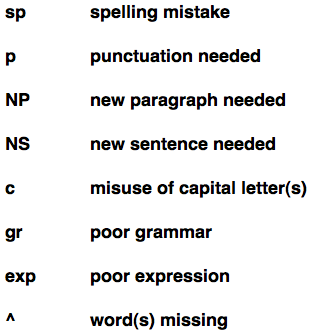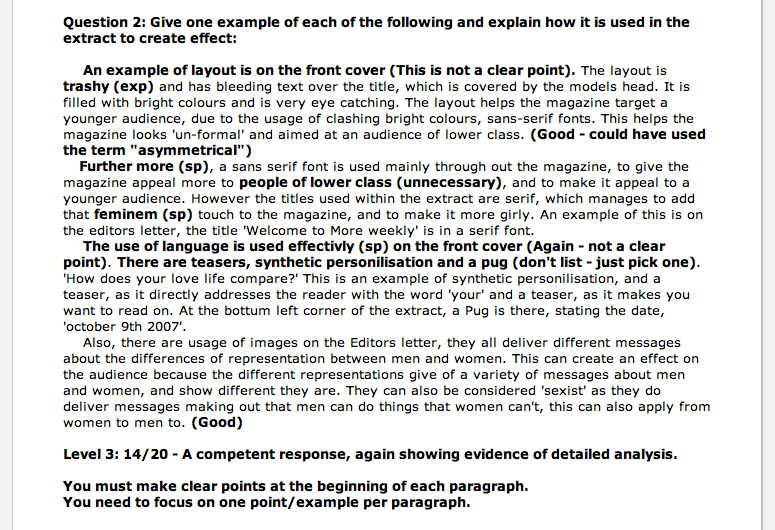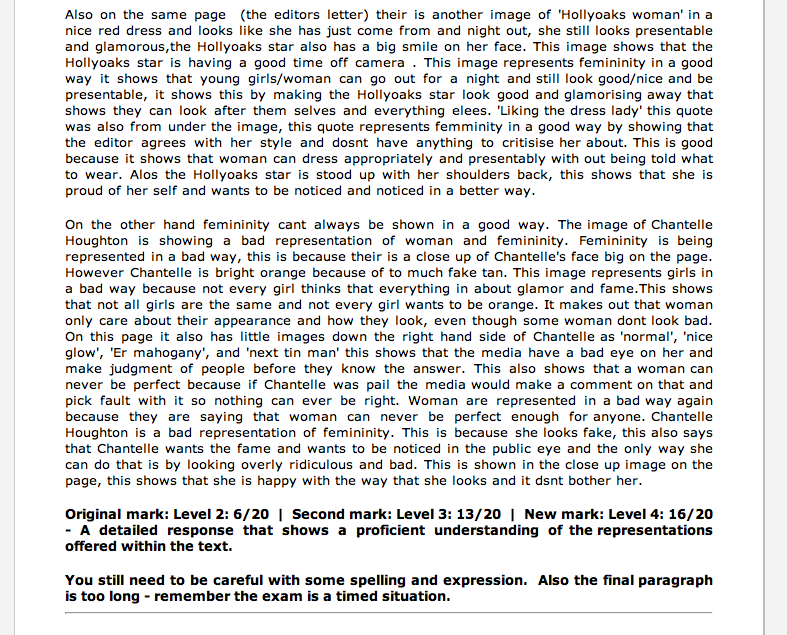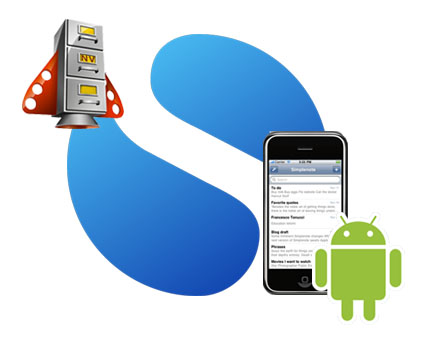Some of you will know that I am quite the Apple fanboy. I currently own a MacBook Air, MacBook Pro (my second one) and an iPod touch. Having blogged twice about the apps I have installed on the iPod (during the early days of this blog), I felt it was time to confess to the fact that the iPod has been relegated to the status of ‘portable entertainment centre’. It now gets charged and used on long journeys mainly having been replaced by a HTC Wildfire – my ‘productivity centre’. Even with my deep love of all things Apple, I am not missing the iOS user interface one bit. The Android UI is just as pleasing and the phone was half the price of the iPhone 4.
Mobile phones and I
While I am a self-confessed technophile I resisted owning a mobile phone for a long time. I love technology but I felt that having a mobile phone would be too big a distraction and would put me in a situation where I am too contactable. I did not want to feel guilty if I was called and chose to ignore it. I knew that I would because I view my time as being extremely precious. However, I found myself frustrated using the iPod touch due to the lack of 3G connectivity. I didn’t want to text or make calls but it was highly frustrating to have to rely on finding a wifi signal when I was out and about. The Wildfire was my compromise then, not invoking a terrible cost to my pocket, I set up a PAYG account with Orange and away I went.
I have kept myself sane by putting in place a number of rules as to how I use the phone. All notifications are switched off so that I am not distracted. If I am doing something really important, I turn the phone off completely. I do not give out my number; only a small number of people have it. And finally, I only reply to text messages if it is really necessary. The people who do text me know this about me so I don’t feel any guilt if I forget to reply.
What I have gained by owning the phone is immense. It is my personal productivity machine; fully integrated into my day to day life. To illustrate this I am going to talk through the 10 most used apps on the phone:
The five apps I can’t live without
Twitter for Android – The main reason I bought the phone was to engage with my Twitter PLN at any given time. I tried a few apps including TweetDeck and for a while Twidroyd but have happily settled on the official app. In my opinion as good as any third party and it’s OS and iOS equivalents. I can keep up with the various streams, tweet, retweet (new and traditional methods), DM, search, even manage my lists which you can’t do with Twitter for Mac.
Everpaper – As there is no native Instapaper client for Android, I experimented with a few third party apps. Everpaper is by far the closest in matching the experience of the web and iOS apps. It is feature rich while managing to maintain that all so important minimal UI. I save a lot of reading material to Instapaper – blog articles, essays, reports… the list goes on. If I am not reading a book I will catch up with my Instapaper during my journey to work. I will also read it while queuing at Costa Coffee or any other time where I am forced to be idle and do not have access to my laptop.
Kindle – I have been totally converted to the value of being able to sync the book I am reading across multiple devices. I mean, it makes so much sense right? So I now have the Kindle app on my MacBook Air, MacBook Pro and Android phone. I don’t think it will be too long before I buy a Kindle as well. I use the Android app almost every weekday morning during my journey into work. So far I have read the entirety of the following books on it:
Focus by Leo Babauta
Poke the Box by Seth Godin
Keeping it Straight by Patrick Rhone
Out of our Minds: Learning to be Creative by Ken Robinson
I am about to start reading Learning Futures: Education, Technology and Social Change by Keri Facer.
Calendar – This is one of the few built in apps that I use. Synced with Google calendar; all appointments, meetings and urgent stuff are added with ease. It is the only app where, when necessary, I have the notification reminders turned on for urgent deadlines, meetings and appointments. Things that it would be absolutely detrimental for me to forget. However, I do not add my ToDo list to my calendar. My ToDo list is a text file which I keep in nvALT; synced with Simplenote. As a highly organised and motivated person, there is rarely anything in my ToDo list that I would forget to do any way.
Gmail – Again synced with my Google account I rely on this app to check my personal email at lunch time. I designate times for a number of specific tasks and this is the case with email. I check my work email first thing when I arrive at work and again at the end of the day. I check my personal email first thing in the morning and at lunch time. I try to avoid looking at email in the evening unless I know there is something urgent I need to reply to and did not manage to do so during the day.
The five apps which are useful at very specific times (but not essential)
Internet Browser – I use the pre-installed web browser. I use it mainly on an ad-hoc basis, for example, if someone shares a link in Twitter, it kicks me out to the web to view the image etc. Other than that I rarely use it.
Google Reader – As previously mentioned I allot specific times to a number of tasks. Task number one every morning is to catch up with the RSS feeds I subscribe to. I read the short ones and save the longer articles to Instapaper. I only use the Android app if that didn’t happen for some reason and on the rare occasions I am not reading a book and my Instapaper is empty – i may save this activity for the journey into work.
Evernote – As eluded to earlier, I am using Evernote to maintain my organisation as I work towards an Masters in Education. The mobile app has been used for two specific tasks. Taking photos of long extracts from books where I have not been able to access and electronic version and to take photos of slides at meetings/conferences. With the auto-sync it is a fabulous tool. See Doug’s post here about how he has used it.
mNote – As with Instapaper there is no native Simplenote app for Android. mNote is my app of choice. I occasionally need to update something and so will do it here. My use of this app has decreased since I bought my MacBook Air. Due to the Air being so light, I am tending to now take it to meetings – using nvALT to make notes instead.
Dropbox – This one needs little explanation. I want access to my documents at all times. My most common use is to read PDF files which I can’t access from Instapaper or the Kindle app.
The one app that I could live without but I’m glad I don’t have to
Swiftkey Keyboard – The built-in keyboard to the Android OS was not very good and this was one of the first features that I changed. It is the only app I have installed where I have handed over money but it was definitely worth it. Swiftkey has (IMO) the most accurate and useful predictive text I have experienced between using the iOS keyboard on my iPod touch, an LG touchscreen phone, and the built in Android keyboard. Part of the reason it works is that the keyboard’s UI is so clear and not over-sensitive that it is rare to make mistakes when typing. This combined with excellent ‘learning’ algorithms, Swiftkey predicts correctly most of the time.
iPod touch with 3G?
I have been asked by a few close friends who have had to endure me waxing lyrical about the phone whether I would buy an iPod touch, should it be released with 3G. After all, I make little to no use of the traditional phone features. To be honest, I don’t think so. I have become accustomed to the Android OS and until Apple includes something in iOS that is so revolutionary, it makes the Android OS obsolete, I will be sticking with what works for me. Besides, I’m a firm believer in the ‘one thing well’ philosophy. My Android phone does productivity really well. My iPod touch does entertainment really well. I’m happy with that.