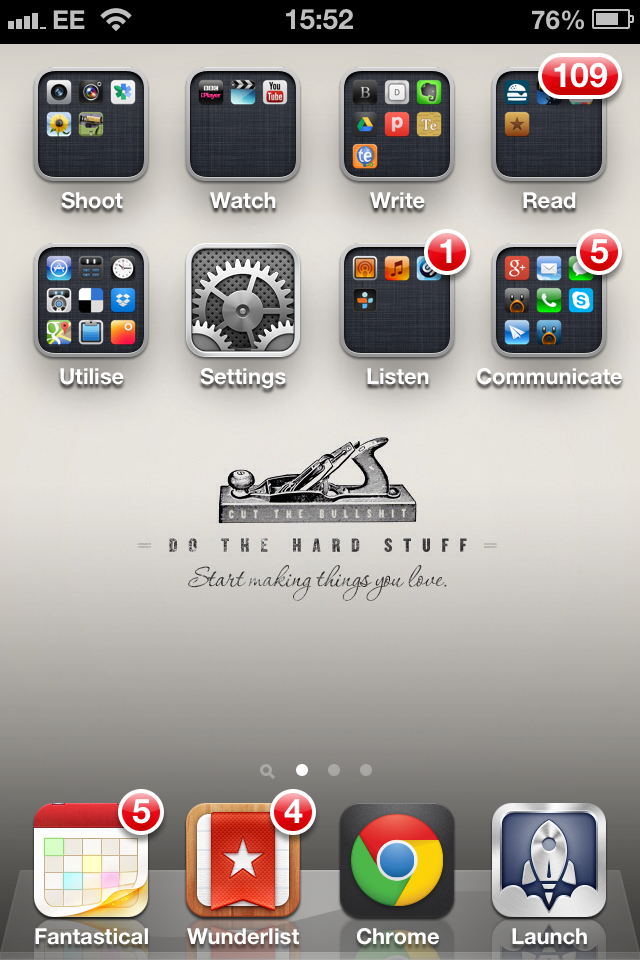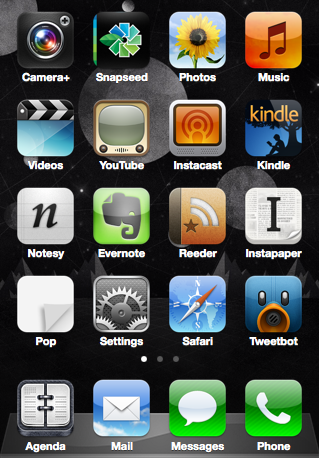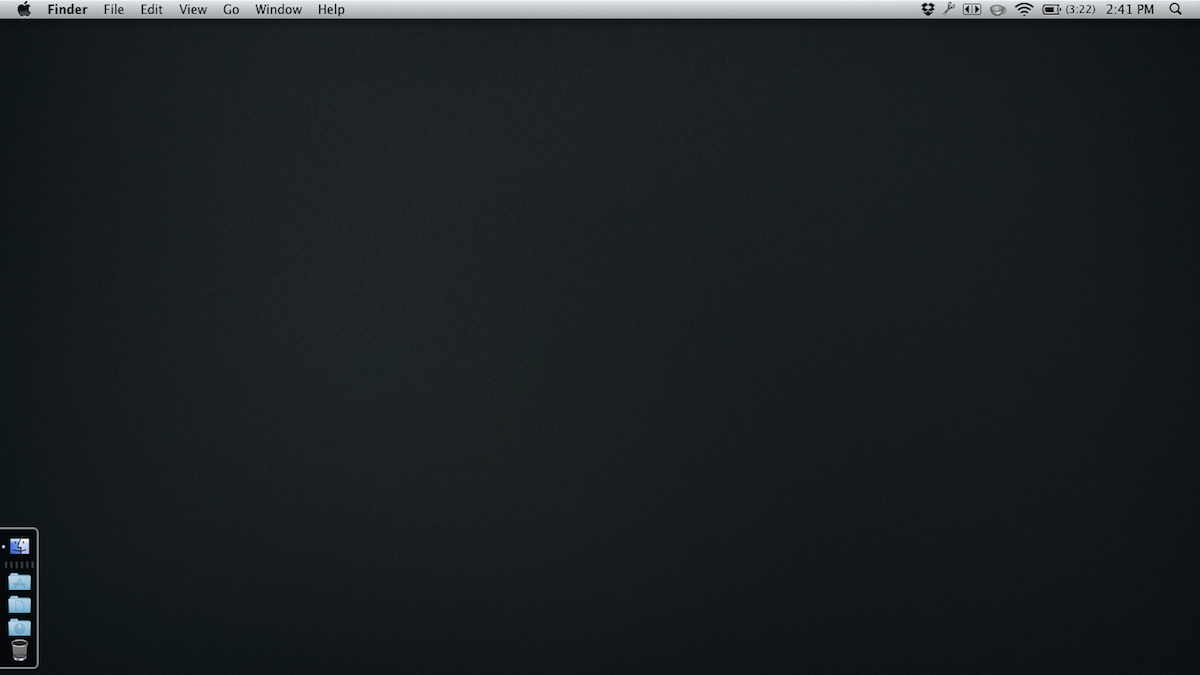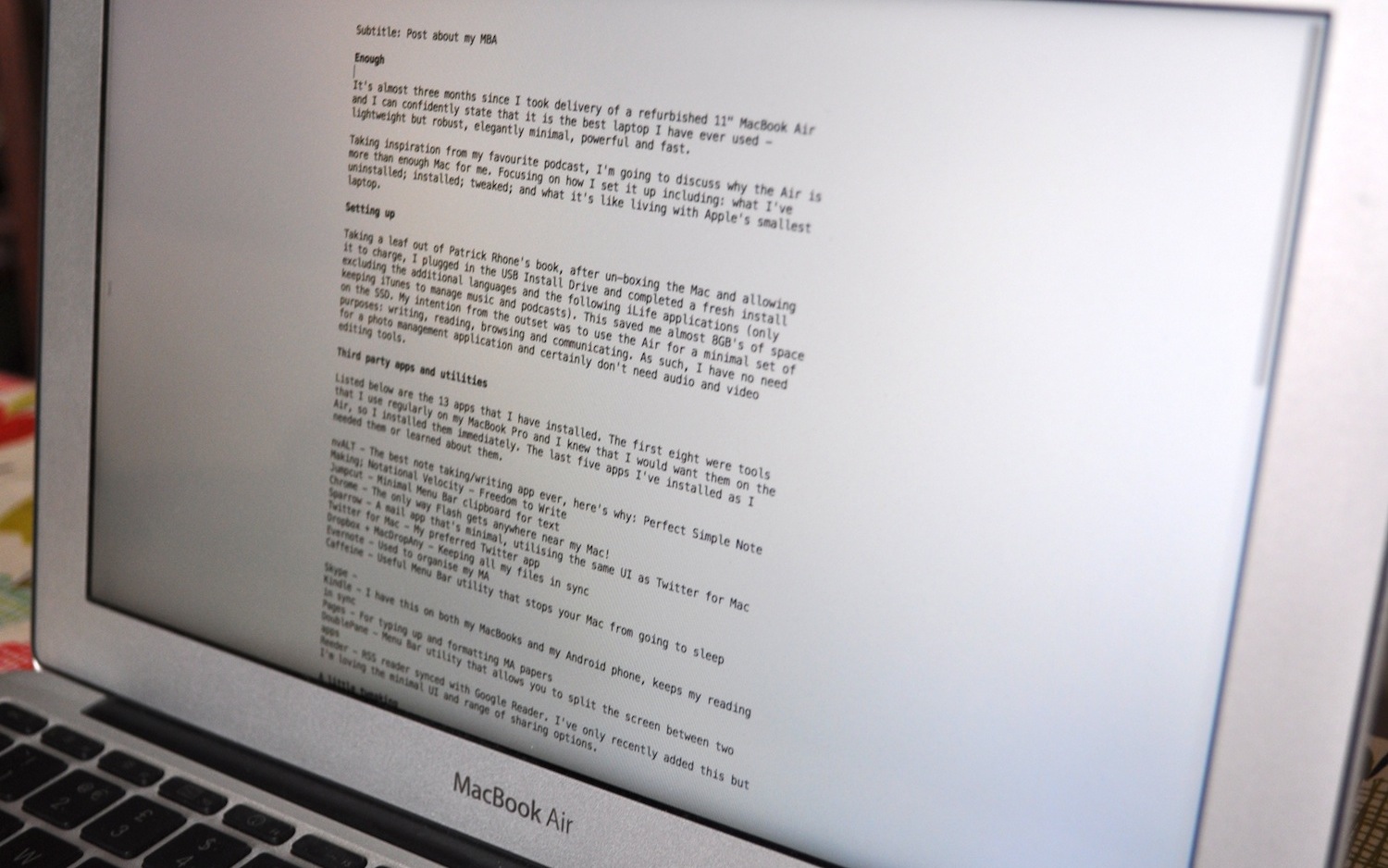This is the second of two posts where I am sharing the apps that I use on a day-to-day basis to get the work done. In yesterday’s post, I discussed the apps that I use on my MacBook Air. Today I am focussing on the apps that I use on my iPhone.
Just glancing at my iPhone’s home screen, I realise that I have a lot of apps installed. However, there are a number that I do not use on weekly basis, let alone on a daily one. Therefore, I am just going to write about the ones that get regular use. Also, I have structured the post based on the folders that I use on my iPhone home screen…
Dock
Fantastical – Unlike on the desktop, I have found a calendar app for my iPhone which truly suits my needs. Rather than offering the traditional calendar views, Fantastical places emphasis on your agenda as well as providing an intuitive way to quickly look backwards/forwards to different days/weeks.
Wunderlist – As I said in my previous post, I would like to be using Any.DO but the lack of a desktop/web app is making me stick with Wunderlist for now. However, Any.DO is worth checking out. It has the most intuitive input for a todo app that I have found.
Chrome is also my browser of choice on my iPhone. Although there was some initial friction, many of the apps that I regularly use now allow you to open links in Chrome rather than Safari. As such Apple’s built in browser has been relegated to a ‘Sometimes’ folder on the second screen.
Launch Centre Pro – I am still training myself to use this app. As I have moved to organising all of my apps within folders, I wanted to be able to quickly launch them without having to go into folders all of the time. LCP allows you to launch actions rather than apps reducing the number of clicks needed. For example, with LCP open in one click I can be in the new email window of Sparrow, or the new event window of Fantastical. The more it becomes ingrained in my muscle memory the more efficient my use of the phone is becoming.
Folders
*A note on my folder structure. Each folder is named using a verb of the action that the apps are used for. They are also positioned on the screen based on the amount of use they get. As I hold the phone with my right hand, the folders with the apps that I use most frequently are positioned on the right hand side of the screen. The folders with the apps I use less often are on the left hand side. You can see this structure in the image at the top of this post.
*I am going to work through the folders in order of most used to least used…
Communicate
Perhaps unsurprisingly the most used apps on my iPhone are the ones I use to communicate with other people. This includes the Messages and Phone (Contacts) apps. I have Skype and Google+ installed although I rarely use them on the iPhone. My most used apps in this folder are…
Sparrow – Where I have managed to adapt Mail on my MacBook Air to be more aesthetically pleasing and user friendly, the same can not be said of the built in mail app on the iPhone. As such, even though development on it has been stopped, I am still suing Sparrow. It matches most closely the experience I get with using Mail on my MacBook.
Tweetbot is my Twitter client of choice. It was the first app that I installed when I bought my iPhone. It is a power-user client offering a huge range of features including people, keyword, hashtag and client filters. It offers a range of retweet styles, in app profiles, search, retweet information and also the ability to create and edit lists. With this app there is never a need for me to access Twitter via its web interface.
Read
Reeder is my RSS app of choice, like its desktop counterpart, it offers a beautiful reading experience, and offers a multitude of services allowing you to share what you are reading. I have mine set up to easily share to Twitter, Pocket and Delicious.
Pocket is where I read all of the stuff I haven’t got to yet. Although, progress is slow at the moment (check out the unread count on the folder!)
The Kindle app has had a significant impact on when I read and how much I am reading. As I have my phone with me at all times I can pick up and read whenever time allows. Moreover, due to small screen size and keeping the font at a reasonable size, I find that I am reading in bite-size chunks. I am not sure of the science behind this (and I could just be imagining it) but it certainly feels as though I am powering through books at a far quicker pace than I did with the printed page.
Write
Drafts deserves its own post, to be honest. It is so integral to my workflow that this post is significantly out of date now. I use Drafts to take notes during meetings, draft longer emails, capture ideas, and to write blog posts. It works with Markdown, meaning that I can be very efficient with my typing. However, the power of Drafts comes from the way that it leverages x-callback-urls allowing you to send the text that you have captured to a seemingly endless array of apps and places. I have it set up to share directly with my notes folder in Dropbox. It can be customised to follow any naming/tagging systems that you use. I have been so impressed with it, that I rarely use Byword anymore. I tend to only use it now to access and update existing documents in my notes folder. Most of the time I capture text in Drafts and push it straight out as an email, tweet or to…
Poster which is a beautiful blogging application for WordPress. It allows you to write, edit and publish posts/pages to multiple WordPress blogs. It parses Markdown meaning that when I push a draft post from Drafts I don’t need to do anything, apart from add images if appropriate. It has a clean and minimal UI which is pleasing. However, it is the ease of use that makes this such a great app. I have tried a variety of mobile blogging apps and have never been satisfied with them, usually due to a level of friction that they imposed on the writing/publishing process. Poster, on the other hand, makes the process seamless.
Evernote – As I mentioned in my previous post, I am using Evernote to organise my M.Ed. I use the mobile app for two specific tasks. The first is to capture notes during lectures and seminars. The second is to photograph sections of books, adding notes and tags. I stole this workflow from Doug Belshaw, which he write about here.
Listen
Beyond using my iPhone to get the work done, I use it to listen to music and podcasts a lot. In terms of music, I use the built in app. However for podcasts I use Instacast. The recent update to Apple’s own podcast app looks great but I’ve been an Instacast user since I bought the iPhone. It is looks great and is feature rich. The way that it displays and lets you work with show notes/links is particularly useful. Moreover, it offers a lot of customisation in terms of how you organise your subscriptions and playlists. I’m not going to list all of the podcasts that I listen to here but I recommend that you check out Back to Work featuring Merlin Mann and Enough featuring Patrick Rhone. They are both excellent and have really helped me in terms of focus and productivity.
Utilise
Dropbox – After Tweetbot this was the next app that I installed on my iPhone. I don’t think I really need to explain this one, see yesterday’s post.
Delicious is where I bookmark everything. While I could access my bookmarks via the web interface in Chrome, this app offers a far more pleasing and efficient way of searching them.
Calcbot is a beautifully designed calculator. If I am honest, it does not offer a great deal of functionality over the built in calculator. However, I am a huge fan of Tapbots’ applications and I use this one a lot. While I know there is a calculator built into OSX, I much prefer to do calculations on my phone. I guess this is the result of habit, having used a calculator so regularly in school.
Similarly, Convertbot is another Tapbots app. It offers a wide range of conversions including area, length, time, data size and currency. Like Calcbot it is beautifully designed with all the usual bells and whistles that you find in a Tapbots app.
Shoot
Although the iPhone comes with a very good Camera built into it, I only use it occasionally make use of it. I simply don’t take a lot of photos, I never have. However, I do use it to take photos from time to time. Usually, this is to capture a mind map or chart that I (or mu students) created in class. Sometimes, I use it to capture students’ writing so that I can put it up on the whiteboard for discussion. And occasionally, I do see something interesting when I am out and about that I think is worth sharing. The few photos that I do take are simply organised in the Photos app. I use the share function from with the app to send photos to my email account. I have Tweetbot set up to upload images via CloudApp when I tweet them out for the same reasons I explained in yesterday’s post.
Watch
I don’t watch a lot of anything really on my iPhone due to the fact that I feel the screen size is too small. However, occasionally I do use the YouTube app to browse for a music video. Invariably, I end up listening to the video I have found rather than watching it.
And there you have it. As with yesterday’s post, if you would like me to elaborate on how I am using any of the apps above, leave a comment or send me a tweet.