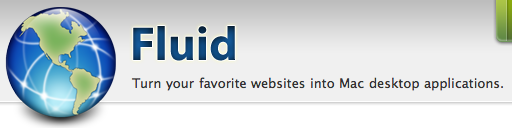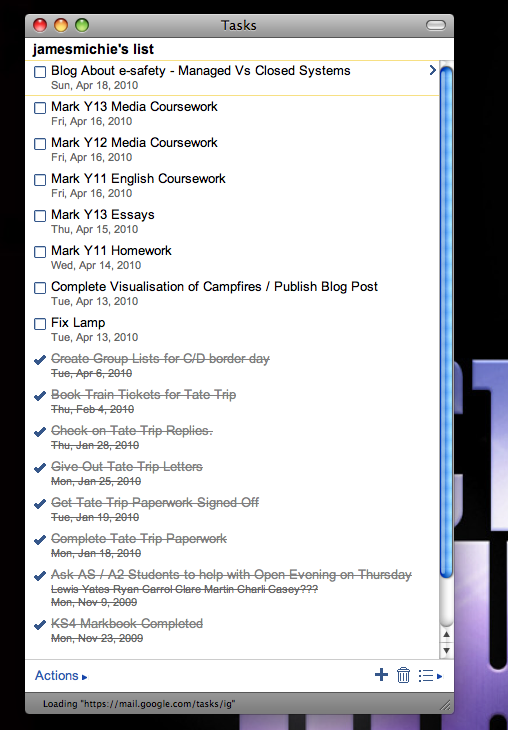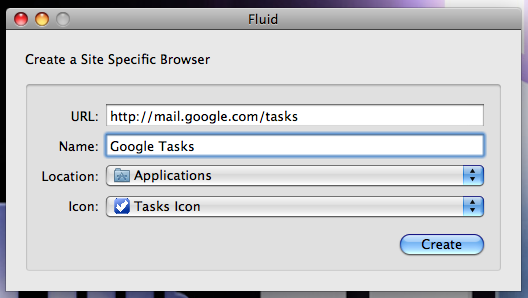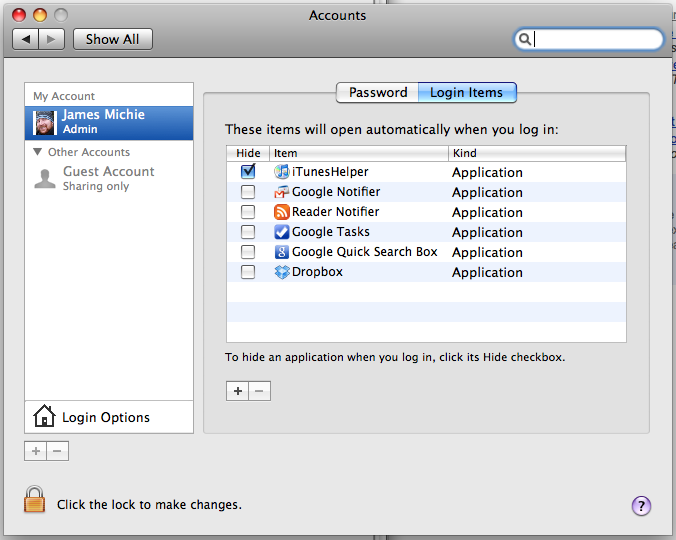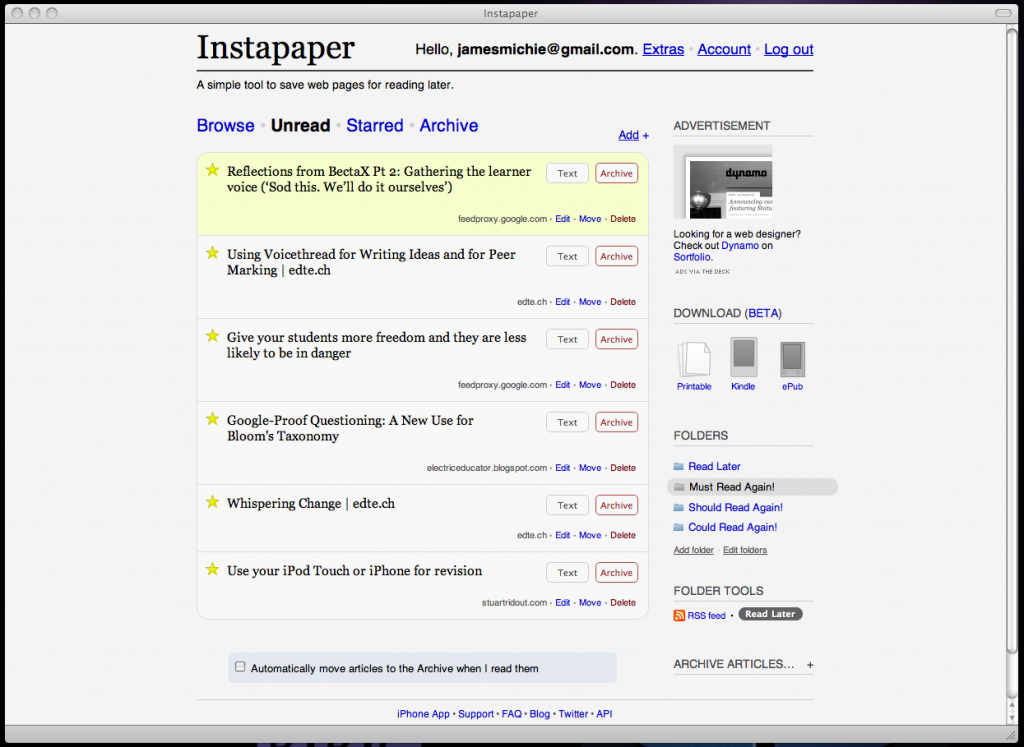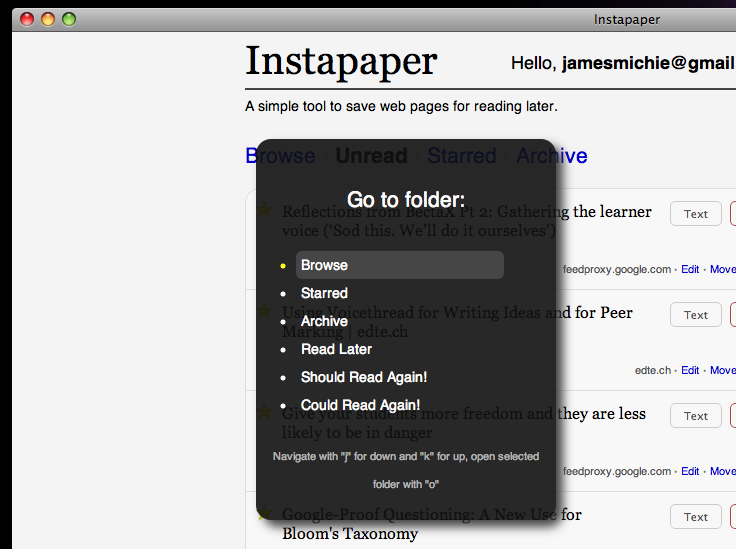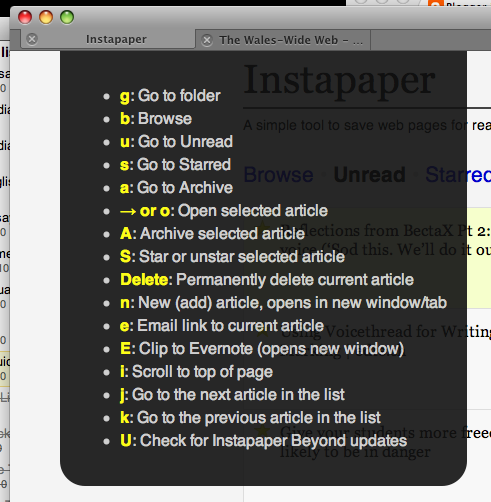My best and most recent tech find for Mac is Fluid. Fluid is an application that allows you to create standalone desktop versions of your favourite web apps such as Gmail or Twitter. Neither of these appealed to me as I have Gmail synced with Mail on my Mac, and on my iPod Touch (I also sync Google Contacts, Google Calendar and my school Outlook account) and I use TweetDeck to keep up with my PLN.
However, there were some web based apps that I felt would be great to have on my desktop due to the fact that it would be good to be able to view them within a separate interface. What’s more after doing a little more research I found that if I used Fluid to create apps I would be able to make use of user scripts to tweak them – that sounded great, so I decided to begin with Google Tasks as I am always looking for ways to improve my organisation and productivity.
And here it is. It looks clean, signs in automatically and everything works: Adding tasks, adding info, marking when complete, syncing with Google Calendar and therefore Ipod touch.
If you would like to do this you need to download Fluid. Once installed, open Fluid. You will see a dialog box (see below) into which you need to type or copy/paste the following URL: http://mail.google.com/tasks. Name the app Google Tasks. Keep the location as Applications. Download an icon to use, I chose one created by Max Headwound on Flickr (image below), found on the Flickr: Fluid Icons Pool. Then click “Create”. You will see a new dialog box asking you to launch the app. Voilà, you are done! You can then drag the app from the Applications folder to the dock.
For ease of use I also added my newly created Google Tasks app to my login items so that it would load automatically when I boot up my Mac. To do this go to System Preferences / Accounts / Login items / Click the + symbol and select the Google Tasks app from the Applications folder.
There are also some nice icons available at IconsPedia, choose the icon that suits you! As a Mac user image is important to me so selecting the right icon was as important as choosing which web apps I would turn into desktop apps. My next web based app that I use every day was Instapaper.
The process is the same as before using the following url: http://www.instapaper.com/u. If you have not used Instapaper before, I highly recommend it. It makes up an integral part of my web workflow, something I plan to write more about in a future post.
Instapaper allows you to store web pages and articles that you find to read later. It makes use of a bookmarklet to do this but if you are using the beta build of Google Chrome you can use the Instachrome extension. I have been using this extension for almost a month now and it makes adding pages to Instapaper a breeze.
Instapaper comes into its own if you have an iPod touch as the articles can be synced for offline browsing. As a serious user of Instapaper I recommend the pro version, I use folders and it helps to have them synced, saves having to repeat actions later as everything can be done from the iPod.
Here are the results of setting up Instapaper with Fluid:
I didn’t stop with this one in simply creating the app I also installed a user script called Instapaper Beyond. It’s a script for Fluid created by Brett Terpstra which adds keyboard navigation and some special features. For example: (alt+g) brings up the “Go to folder” menu – just one of the very useful functions offered in this script.
There are many more functions that make browsing Instapaper very enjoyable all of which can be controlled by the keyboard. Pressing (h) will bring up a full list of them.
If you have any questions or want some advice about this process please e-mail me or tweet me @jamesmichie. Comments are always welcome.